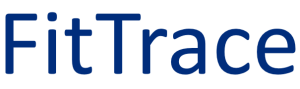Manually Entering DXA Data
You can manually enter your DXA body composition data into FitTrace Sync. This is useful if you were not scanned at a FitTrace DXA partner who would electronically transfer your scan to you via the app.
Entering your DXA data is easy. Make sure you have your DXA printouts handy. Simply do the following.
Preliminary Steps
Make sure you have the necessary DXA printouts from the DXA facility. You will need printouts that contain fat, lean, and bone/BMC mass for total body, arms (left and right), legs (left and right), and trunk as well as android and gynoid. For more info, download the app and visit the Help section on the manual scan entry screens (see screenshots below).
Install FitTrace Sync
Click the link for your mobile device below.
Create an account and log in
Run the app. If you don’t have an account then you need to create one. Login after creating your account.
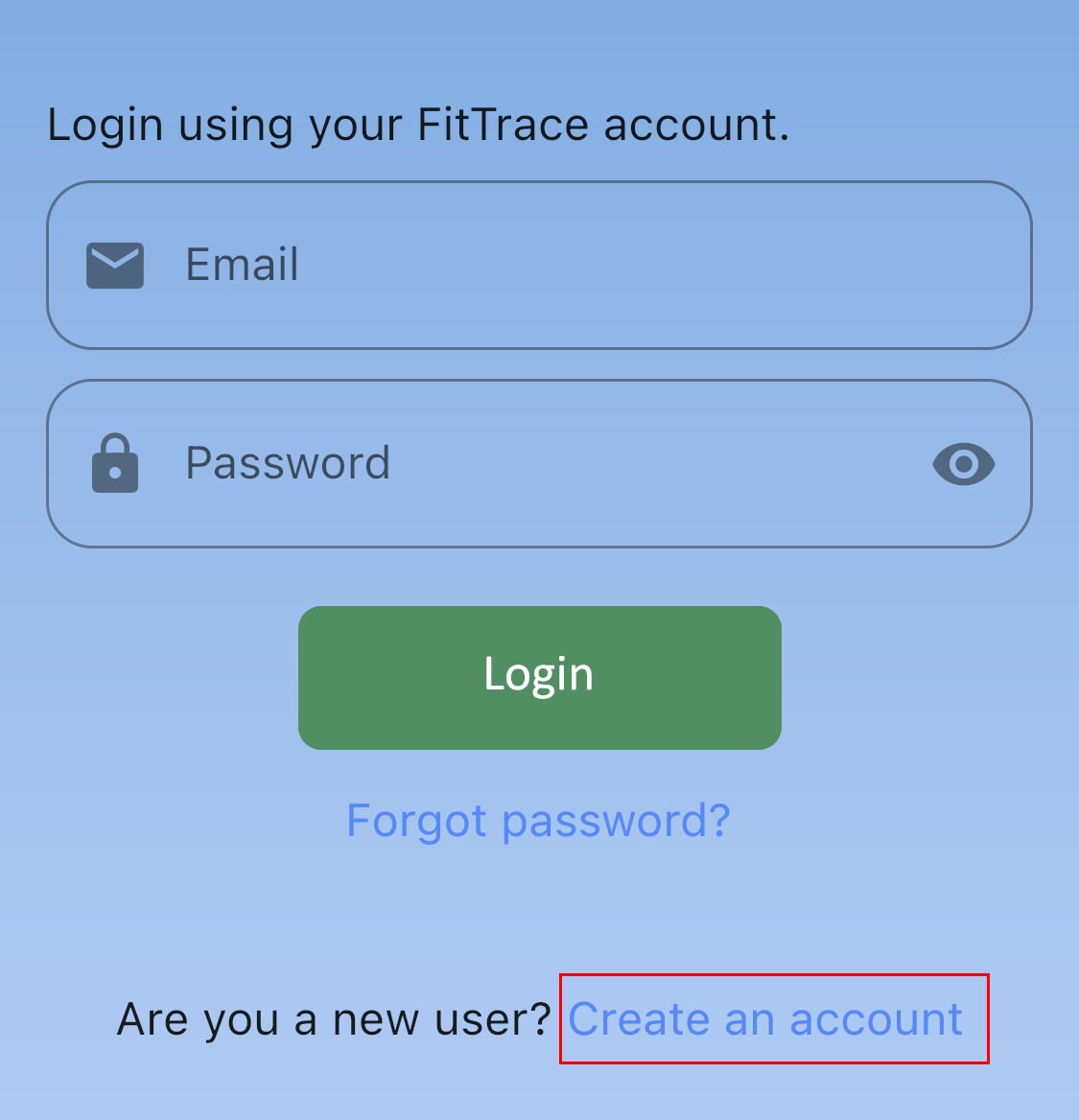
Click the plus (+) button on the Scans screen
The Scans screen appears after you are logged. Click the plus (+) to begin the process of entering you DXA data from the printouts.
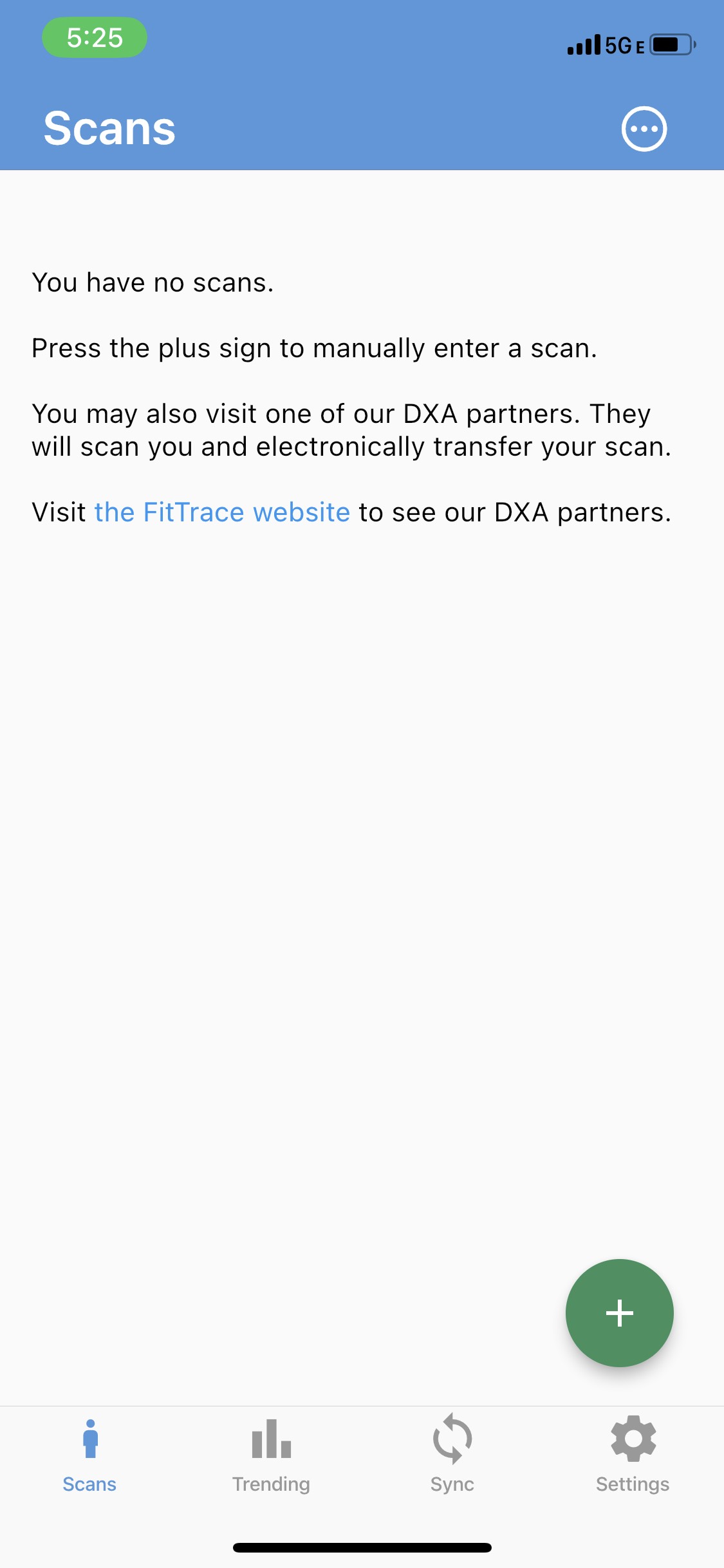
Enter your data
A series of screens appears. Enter data from your DXA printouts as you are prompted. Note that the screens may vary from those shown below, depending on the DXA manufacturer.
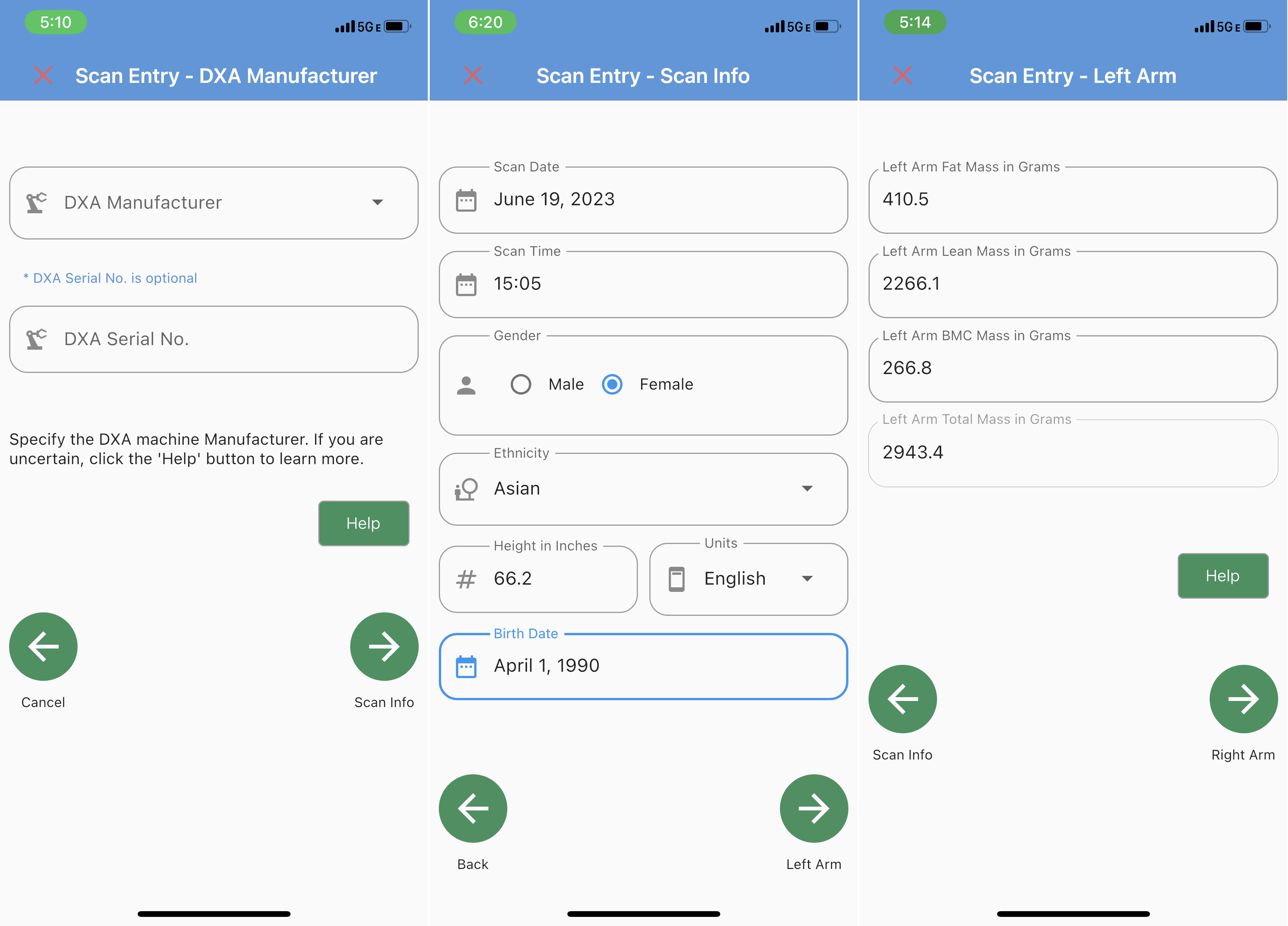
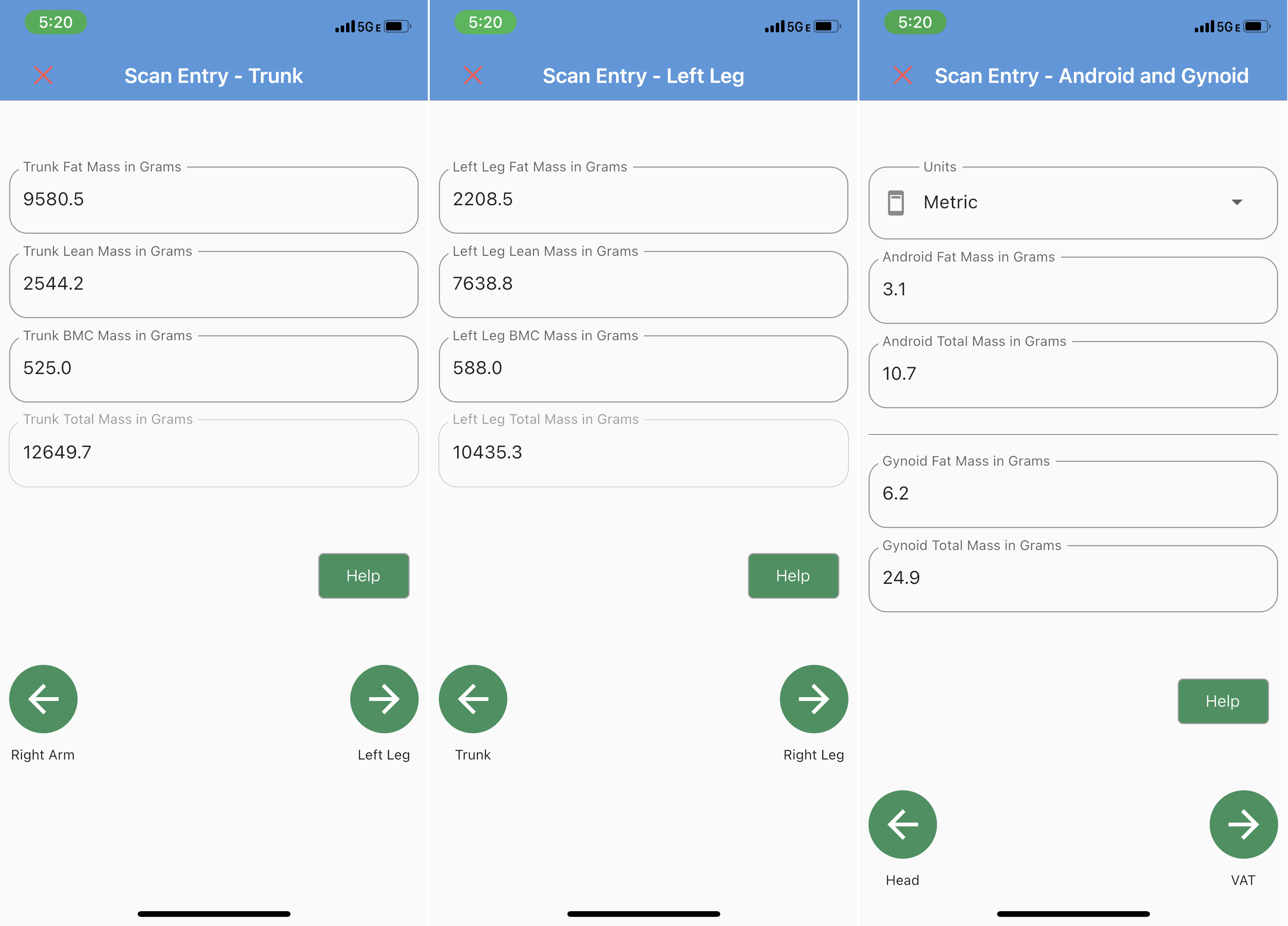
Save your scan
At the end, click the button to save your scan. You will be prompted to make an in-app purchase. The cost to manually enter a scan is displayed at that time.
Once the purchase is complete, your scan appears in the app. You may also access your DXA measurements via the web app at: https://app.fittrace.com.